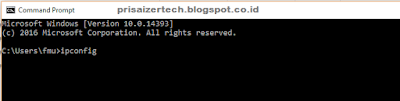Hallo guys,
Sebelumnya kita membahas Bagaimana Cara Install Driver Printer, Kali ini saya akan membahas Bagaimana Cara Sharing Printer Di Windows(7, 8, & 10). Nah postingan kali ini sangat cocok buat temen-temen yang baru pertama kali membangun warnet, atau pekerjaan yang memiliki tingkat kebutuhan printer yang tinggi dengan jumlah user (pengguna) yang cukup banyak sedangkan jumlah printer terbatas atau sedikit.
Karena dengan menggunakan feature Sharing Printer kita dapat memaksimalkan perangkat yang ada, dimana dalam satu kantor atau warnet ada 10 orang yang menggunakan PC atau Laptop dan sama-sama membutuhkan printer. kita tidak perlu membeli 10 printer agar setiap orang kebagian, cukup 1 printer untuk 10 orang tersebut. karena Sharing Printer dapat multi printing (printer dapat mencetak dokumen lebih dari satu PC secara bersamaan dengan sistem antrian). Nah dengan Sharing printer kita juga dapat meminimalisir budget.
Baik langsung saja di simak, berikut langkah-langkahnya:
1. Klik Start> Klik Device and Printer pada PC yang terhubung langsung ke Printer
2. Klik kanan pada Printer yang akan kita sharing, lalu pilih Printer Properties
3. Klik Tab Sharing, Ceklis Share this printer lalu masukan Nama Printer yang akan di Sharing(Penamaan biasanya muncul secara otomatis). klik apply lalu OK
4. Buka CMD melalui windows run, dengan menekan CRTL+R, ketik cmd lalu enter
5. Kemudian ketik "ipconfig" di CMD untuk melihat ip pada PC yang terhubung lansung ke Printer
Oke sekarang kita pindah ke PC atau Laptop yang ingin connect ke Printer yang di share.
7. Buka RUN dengan CRTL+R, kemudian ketikan IP address PC atau laptop yang tadi terhubung langsung ke Printer. misal ip saya seperti ini
8. Kemudian akan muncul jendela folder sharing. klik kanan pada printer yang tadi kita sharing, lalu pilih connect
9. Tunggu sampai proses instalasi sampai selesai
10. Jika sudah, selesai proses instalasinya. buka Device and Printer. klik kanan pada printer yang tadi kita connect. lalu pilih printer properties
11. Klik Print Tes Page
12. Maka akan muncul notifikasi seperti ini, yang menandakan bahwa printer sudah bisa digunakan. silahkan cek apakah dokumen yang diprint sudah tercetak di printer
Baik Cara Sharing Printer sudah selesai, jika ada yang masih bingung atau ada yang ingin ditanyakan silahkan isi dikolom komentar. Semoga bermanfaat,,